
Come Realizzare e Animare Immagini nel Formato Gif
Buongiorno a tutti!
In questo Tutorial Photoshop vi mostrerò come poter creare una GIF ANIMATA partendo da una serie di fotografie.
Questa tecnica funziona molto bene per creare una cosi detta ” Timelapse Animation “ utilizzando una serie di fotografie, riprese da qualunque
tipo di apparato sia esso una DSLR oppure la fotocamera del vostro dispositivo mobile.
In questo tutorial di esempio, utilizzeremo una serie di fotografie riprese grazie alla modalità “Burst” di un’iphone.
Step 1 Importare una serie di fotografie in Photoshop
Apriamo Photoshop e clicchiamo sulla voce File > Script > load files into stack
Clicchiamo su Browse e localizziamo i file precedentemente scaricati, oppure le fotografie che desiderate,una volta all’interno della cartella, teniamo premuto il tasto Shift e selezionamo tutti i file facendo infine click sul tasto Open.
Clicca OK per importare le fotografie in un unico file a livelli.
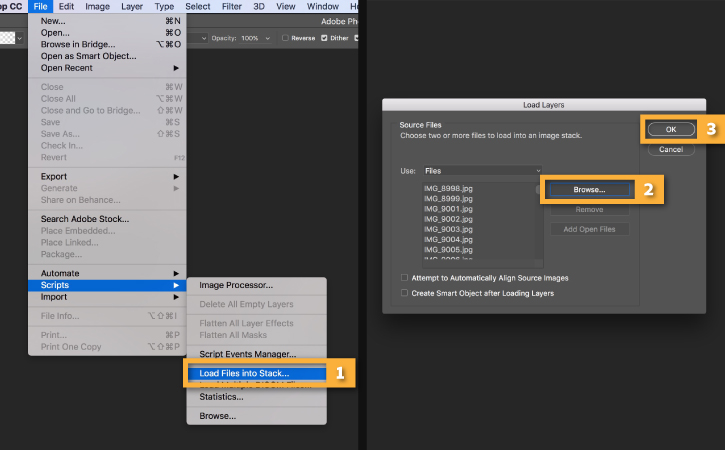
Ora dovremmo avere un file unico composto da tanti livelli quante son le foto caricate.
Si può notare ciò all’interno del pannello livelli sulla destra dell’area di lavoro.
Consiglio caldamente di rinominare ogni singola foto in modo progressivo cosi da poterla facilmente riordinare all’interno dell’area di lavoro.
Questi livelli individuali all’interno di photoshop diverranno i frame della nostra GIF animata.
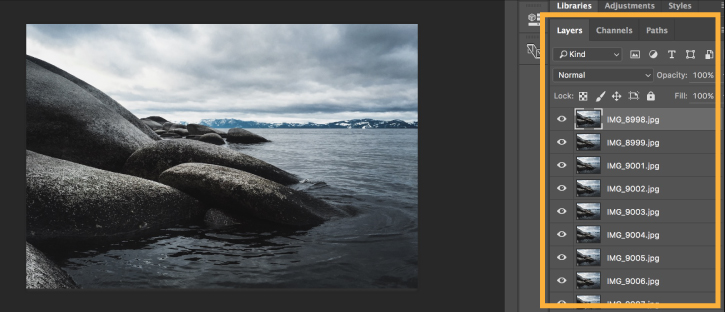
Step 2 Apriamo La Timeline e Prendiamoci La Mano
Clicchiamo in alto sulla voce Window > Timeline per aprire il pannello della timeline.
A questo punto ci ritroveremo davanti un piccolo pannello rettangolare in fondo alla nostra area di lavoro; sulla destra di questo pannello (oppure al centro a seconda della versione) c’è un pulsante a forma di freccia, clicchiamoci sopra e selezioniamo Create Frame Animation facendoci click sopra.
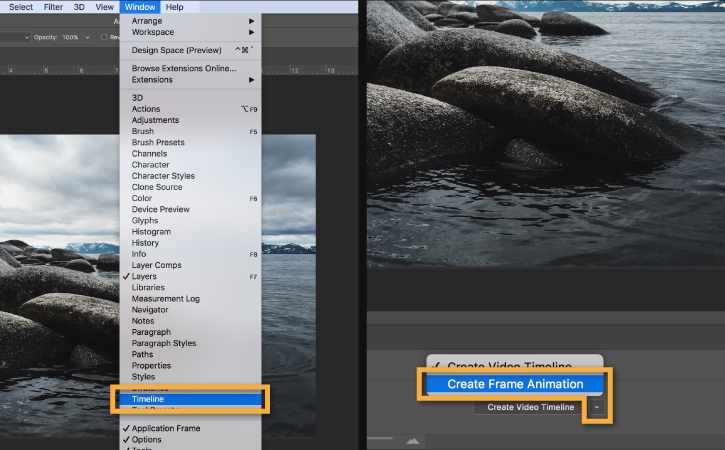
Step 3 Convertiamo i Livelli in Frame per la nostra Animazione
Posizioniamoci sull’incona a forma di tre stanghette orrizzontali, in alto a destra del pannello della timeline e clicchiamoci sopra, all’apertura del menu clicchiamo sulla voce Make Frames From Layers.
Quanto sopra, convertirà gli attuali livelli all’interno del pannello dei livelli in frame individuali da potersi utilizzare nella realizzazione della nostra animazione.
Ora cliccando sul tasto Play situato nella parte bassa del pannello della timeline (oppure premendo la barra spaziatrice sulla vostra tastiera) possiamo vedere una preview dell’animazione finale.
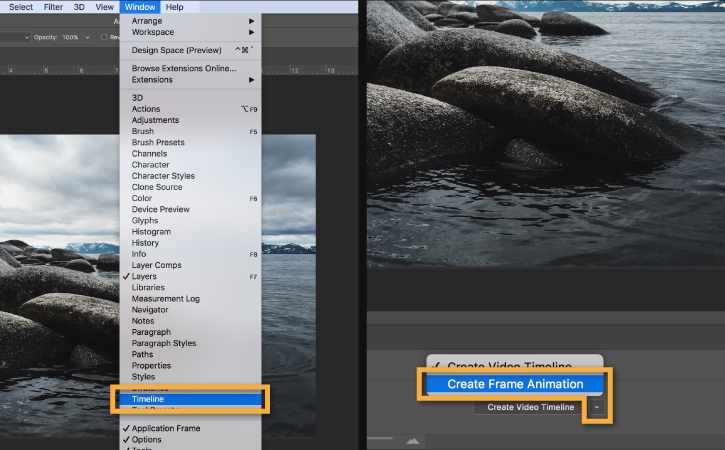
Step 4 Impostare una Ripetizione Alla Nostra Animazione
Facciamo click sul menu ripetizione situato nella parte bassa del pannello della timeline e selezioniamo la voce ” Forever “.
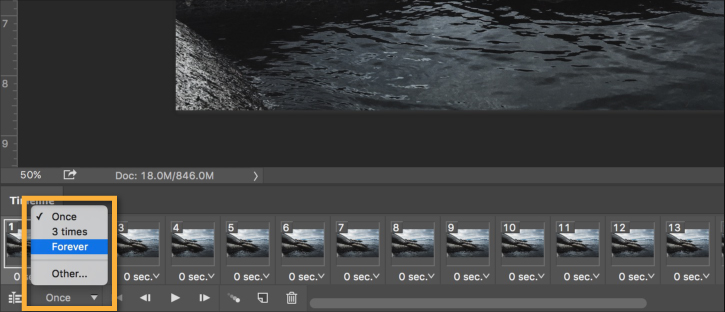
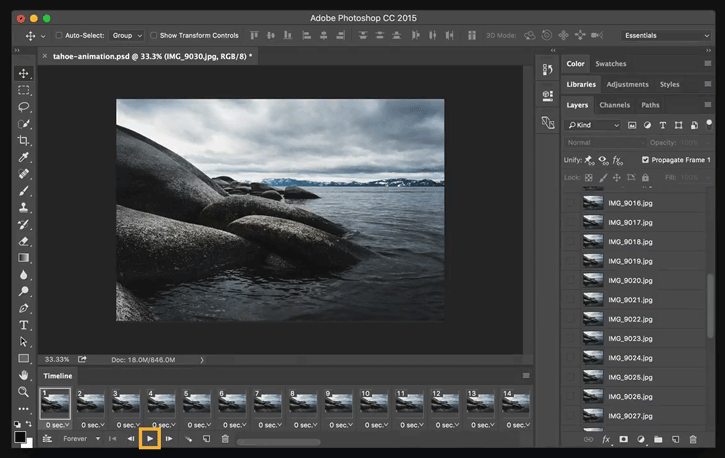
Questo creerà un loop continuo dei frame.
Ora cliccando nuovamente sul tasto play (oppure sulla barra spaziatrice) possiamo visualizzare nuovamente la preview.
Step 5 Esportiamo la Nostra Animazione Nel Formato GIF
Clicchiamo in alto sulla voce File > Export > Save For Web (legacy)…
1- Selezioniamo GIF 128 Dithering dal menu dei preset
2- Selezioniamo 256 dal menu dei colori
3- Se utilizzi la tua gif online, potresti cambiare le misure nella voce “image Size”.
4- Selezionare Forever dal menu Looping Options
Una volta fatto ciò clicchiamo sul tasto Preview nella parte bassa sinistra della schermata di esportazione GIF e si aprirà il browser web visualizzando la nostra animazione.
Clicchiamo su di essa con il tasto Destro del Mouse e selezioniamo Salva con nome, diamogli il percorso di salvataggio ed ok.
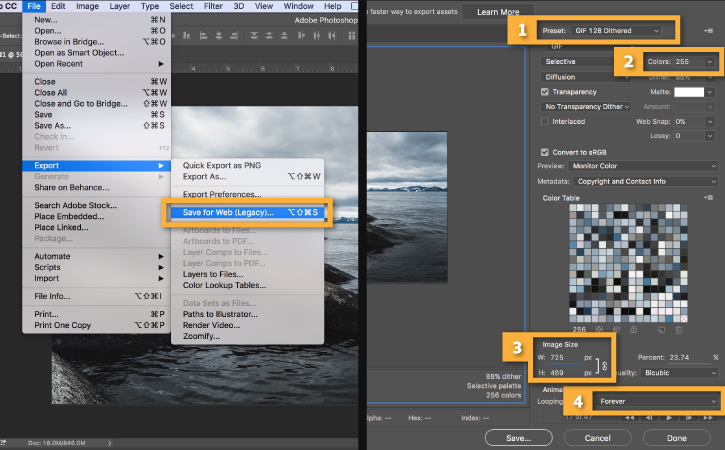
FATTO!
Congratulazioni! Hai appena creato una GIF Animata utilizzando Photoshop!
Postala online sui Social Network o sui tuoi siti web affinchè tutti possano vederla.
Note: Questa tecnica è molto utile in diversi ambienti, dalla semplice animazione di uno scatto fotografico fino alla creazione di un Cartoon animato per bambini. Questa tecnica funziona con qualunque file a livelli.


*Escluse feste